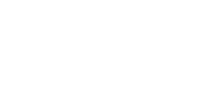Adding Creative Touches: A Guide to Using Overlays in Photoshop
- Open your image in Photoshop.
- Open the overlay file that you want to use and drag it onto the image file. This will create a new layer with the overlay.
- Resize and position the overlay layer to fit the image using the transform tool (Ctrl+T or Cmd+T).
- Adjust the opacity of the overlay layer to the desired level using the opacity slider in the layers panel. You can also experiment with different blending modes by selecting them from the drop-down menu in the layers panel.
- Use layer masks to selectively apply the overlay to specific areas of the image. To do this, select the overlay layer and click on the layer mask icon at the bottom of the layers panel. Use the brush tool to paint over the areas where you want the overlay to show through.
- Use adjustment layers such as "Curves" or "Levels" to adjust the overall brightness and contrast of the image and overlay.
- Save your edited image by selecting "Save As" from the File menu. You can choose to save it as a JPEG, PNG, or other file format depending on your needs.